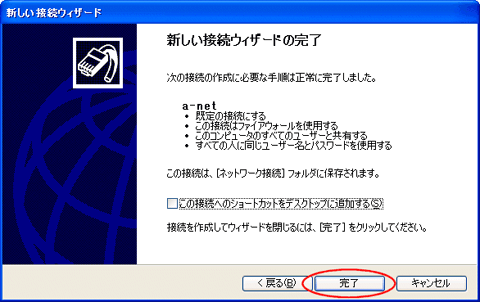接続の設定
『Windows XP』によるインターネット接続の設定例(その1)
「Windows XP」が搭載されたパソコンで、 インターネット接続を行うための設定方法を、ご説明いたします。 接続の設定に先立って、TAやモデムの設定が完了している必要があります。 メーカの説明書を参照の上、設定しておいて下さい。
1.コンロールパネルを開く
【スタート】、【コントロールパネル】の順でクリックします。
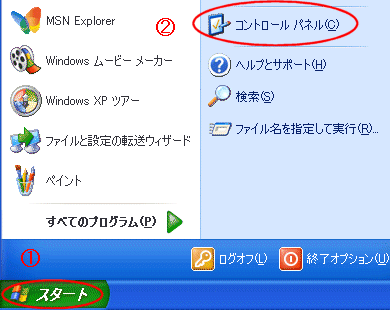
2.ネットワークとインターネット接続を開く
【ネットワークとインターネット接続】 をクリックします。
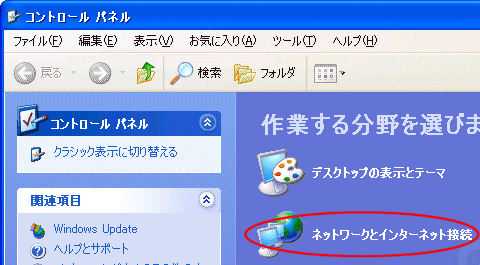
3.ネットワーク接続を開く
【ネットワーク接続】 をクリックします。
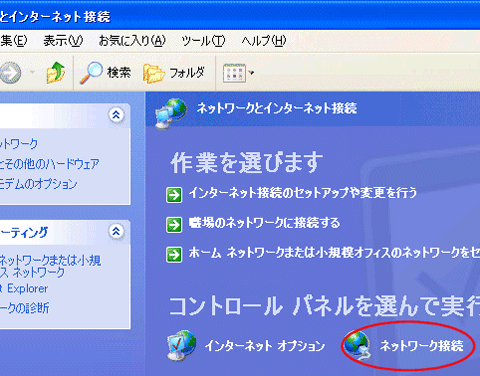
4.新しい接続を作成する
【新しい接続を作成する】 をクリックします。
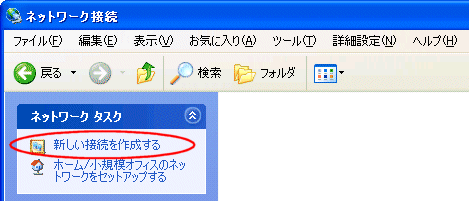
5.新しい接続ウィザードを開始する
【次へ】 をクリックします。
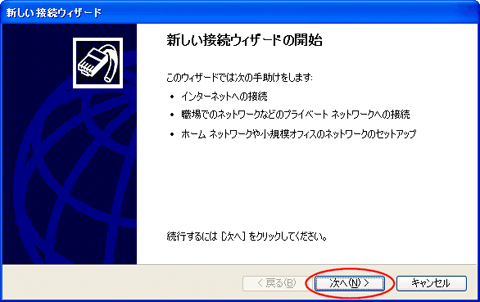
6.ネットワークの種類を選択する
【インターネットに接続する】をクリックし、【次へ】をクリックします。
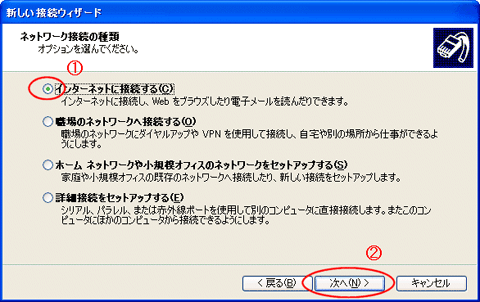
7.セットアップの方法を選択する
【接続を手動でセットアップする】をクリックし、【次へ】をクリックします。
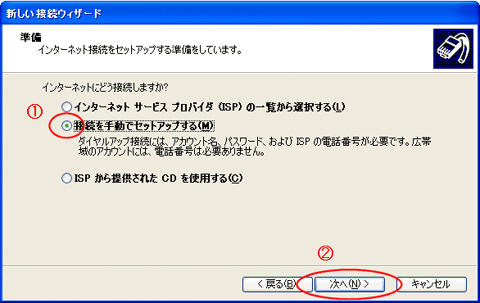
8.インターネットへの接続方法を選択する
【ダイヤルアップモデムを使用して接続する】をクリックし、【次へ】をクリックします。
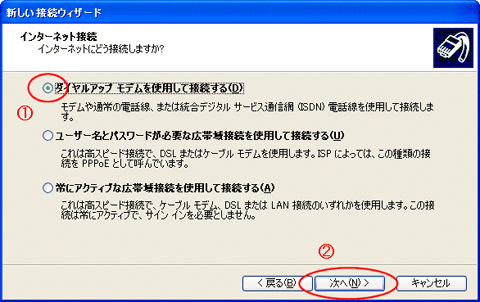
9.接続名を入力する
ISP名 に a-netと入力し、【次へ】をクリックします。
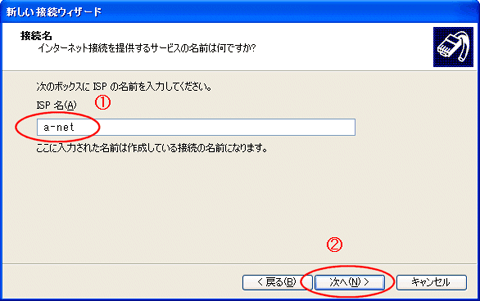
10.アクセスポイントの電話番号を入力する
当ネットのアクセスポイントの電話番号を市外局番から含めて入力し、【次へ】をクリックします。
※ハイフンはなくても構いません。
電話番号(P): アクセスポイントの電話番号を入力します。
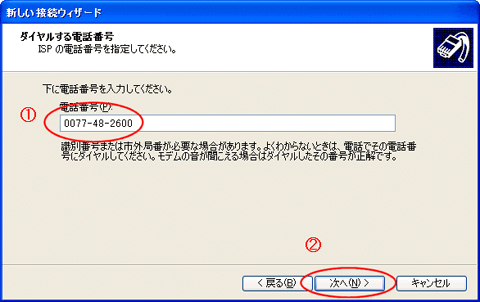
11.ユーザ名・パスワードを入力する
お申込時のユーザ名に@a-net.ne.jpを付加した内容とパスワードを入力し、【次へ】をクリックします。
| ユーザ名(U): | お申込時のユーザ名に@a-net.ne.jp を付加 (例) ユーザ名を tarou にてお申込の場合は tarou@a-net.ne.jpと入力します。 tarou だけでは接続できません。 |
| パスワード(P): | お申込み時のパスワードを入力します。 |
| このコンピュータからインターネットに接続するときは、だれでもこのアカウント名およびパスワードを使用する(S): | チェックされた状態を推奨 |
| この接続を既定のインターネット接続とする(M): | チェックされた状態を推奨 |
| この接続のインターネット接続ファイアウォールをオンにする(T): | チェックされた状態を推奨 |
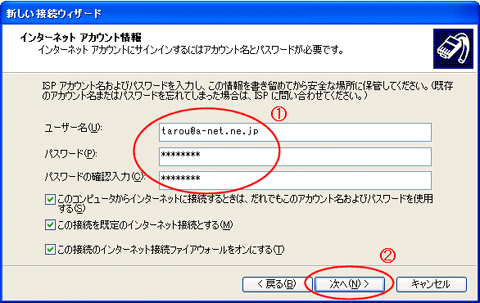
12.新しい接続ウィザードの完了
【完了】をクリックします。引き続き、ダイヤル情報の設定を行って下さい。